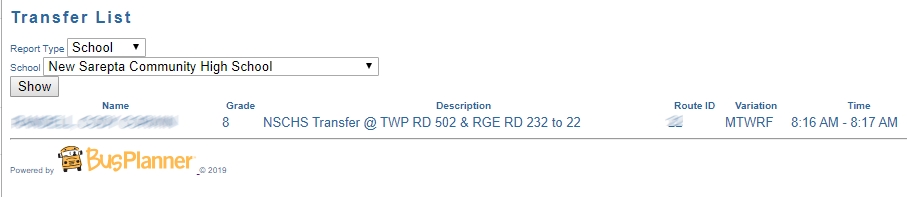The Transfer Listing shows all students who attend a given school who use a transfer bus stop. This list will show both the students name and their transfer details. The Transfer Listing for District Administration users will show, for any given school in a district, all of the students who use a transfer, and for school users it will show all of the students for that school who use a transfer.
Transfer Listing Search Criteria

Transfer Listing Results
The results of the Transfer Listing are listed below the search criteria when the school is loaded in the dropdown menu.
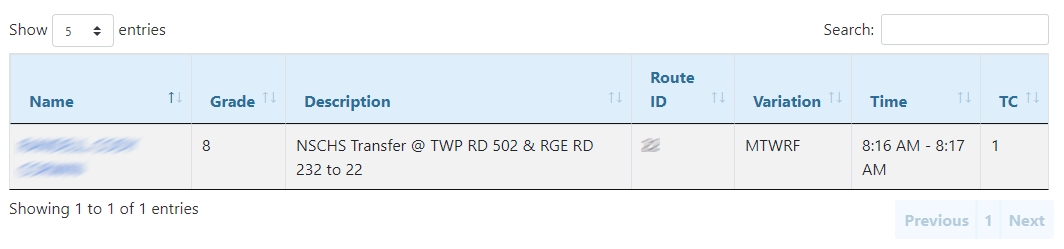
Transfer Listing – Search Results
•Name – The student’s last and first name. This is also a link to the student’s Transportation Details.
•Grade – The grade that a student is in. This may be different if the student is in a program such as French Immersion.
•Description – The description for the transfer stop itself. BusPlanner has a standard description format which is applied to all transfer stops. The first ID is the School ID of any students who use the transfer. If more than one school uses the transfer, more than one ID will be listed here. This part states a transfer of students occurs at the following location. Commonly this is a school ID, but transfers can happen anywhere on the map. Finally the description states the pick-up route for the student and the drop-off route for the student.
•Route ID – The route which is associated to the student’s home stop. In the morning this is the pick-up route and in the afternoon this is the drop-off route.
•Time – The times associated for either side of the transfer. The time on the left is always the drop-off time and the time on the right is always the pick-up time.
•Travel Code – The student’s assigned Travel Code.
Transfer Listing – Print Friendly View
This will open up a new window which will allow you to easily print the related information on the screen.