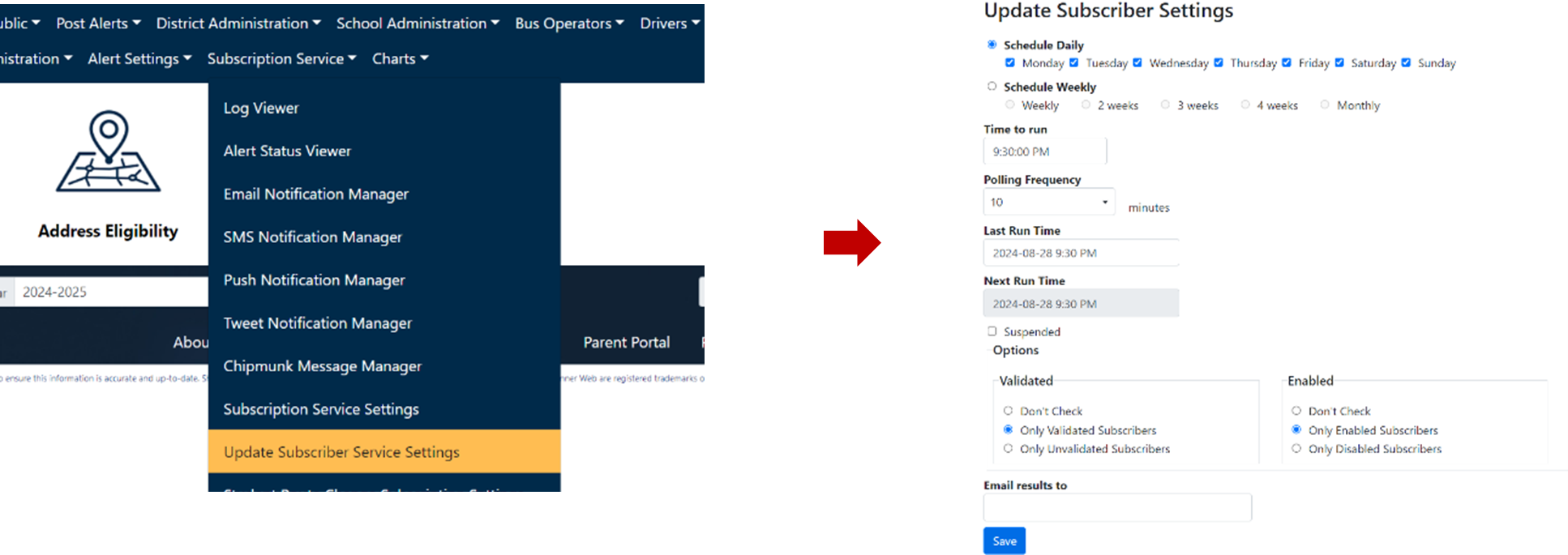The Update Subscribers process is configured in BusPlanner Web in the professional portal. The process allows you, the client, to ensure that any changes made in BusPlanner Pro – and subsequently BusPlanner Web – will be reflected in your Parent Portal subscriber accounts as well. This helps guarantee that users will receive the correct school bus alerts based on their students, assigned routes, etc.
•For example: Your Update Subscribers process is set to run at 9:30 PM. Earlier that day, Student A was moved to a new route. When the tool runs at 9:30 PM, the system will ensure that any Parent Portal accounts attached to Student A are re-subscribed to the new route. In the future, the email addresses associated to those accounts will receive notifications for the new route and not the old route.
•If you use the Contact Matching method to connect parent accounts with student records in the Parent Portal (i.e. the ParentLogin_UseBPProContacts setting is turned on), this process will also update the list of students that each parent account is able to access.
 How to Find It
How to Find It
•Login to the Professional Portal •Open the Subscription Service tab and click: Update Subscriber Service Settings:
|
 Making Changes
Making Changes
In this menu, you can change your settings as it suits your needs: oSchedule Daily / Weekly: Select which days of the week (or which weeks) you wish to schedule the process to run. oTime to Run: The set time at which the tool will run. (In the image above, it’s set to run at 9:30PM.) ▪We recommend that you synchronize the two above settings with your BusPlanner Web refresh schedule. For example, if BusPlanner Web is “refreshed” with live data nightly at 9:00pm, schedule the Update Subscribers process to run “daily” at 10:00pm or later. If BusPlanner Web is refreshed weekly, set up the process to run weekly following each refresh. If your BusPlanner Web site is pointed directly at your live database, a daily overnight process is recommended. oPolling Frequency: How often the tool will check if it is time to run. 10 minutes or fewer is recommended. oSuspended box: If selected, then the tool will not run, and Web subscriptions will NOT be updated. Uncheck this box when you’re ready to start running the Update Subscribers process regularly. oLast Run Time: When you’re ready to enable the process, set this to the last date and time the process would have run if it was previously already running. Once you fill in the Last Run Time field, uncheck Suspended, and click Save, the Next Run Time field will automatically fill in with the date and time the process will run next. ▪Once the Time to Run comes around and the Update Subscribers process runs, BusPlanner Web will automatically update both the Last Run Time and Next Run Time fields to reflect the last time the process ran, and the next time it is scheduled to run. oValidated / Enabled: Generally, you want to leave these settings as only validated subscribers/ only enabled subscribers, to ensure the correct contacts for the students are receiving notifications/ emails. oEmail Results To: Whenever the process runs, the results will be emailed to this address. Fill this in with the email address of the person in your office who is responsible for maintaining BusPlanner Web. ▪The email you receive should include a list of subscribers that have been updated via the process (e.g. “Updating Subscriber 1 of xyz,” etc.). If the email includes “server busy” messages, please contact the BusPlanner Helpdesk for assistance. •Click “Save” once the settings are configured how you wish. |