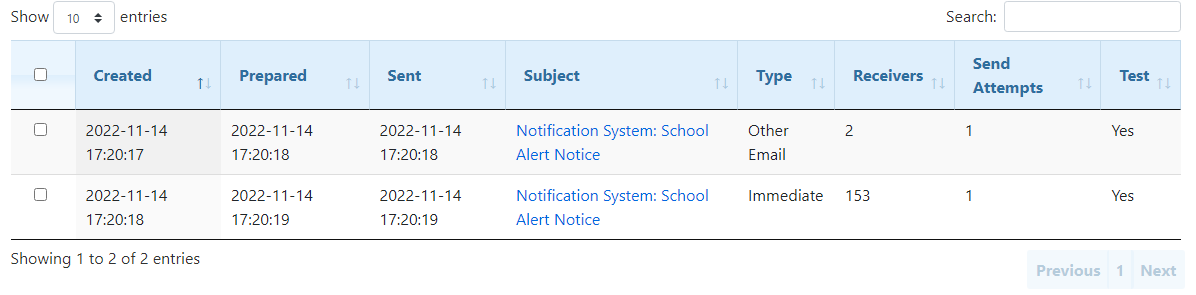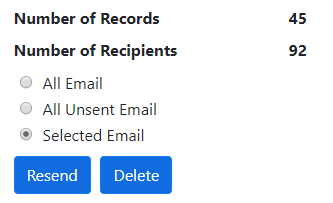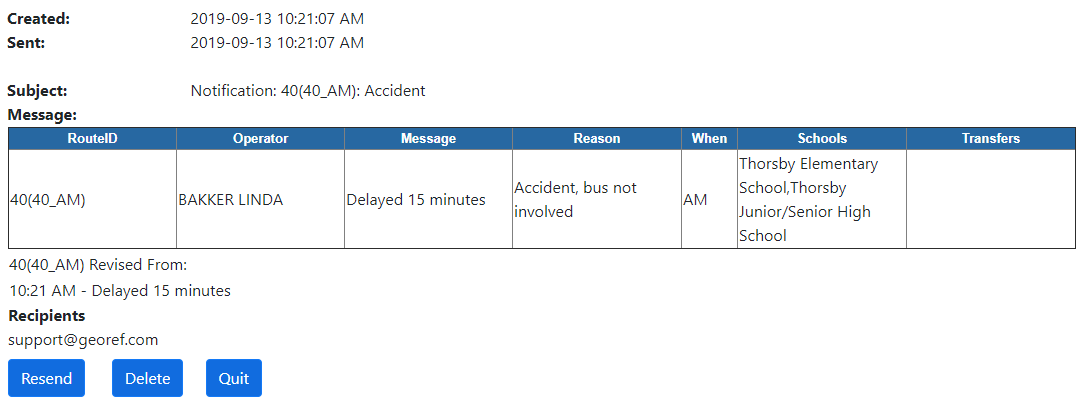The Email Notification Manager allows the user to see which email queues have been generated over a given time frame, how many messages were sent out, and how much time they took to send. This also allows the user to keep track of which email queues are still pending, and which had a personalized message generated instead of a standardized one. The user can see when the notification queue started and ended, and click on individual entries to see the message that was sent out to users.
Search Options

To conduct a search, a user has to enter in a time range to gather statistics from. The Status allows a user to focus in on a particular set of messages waiting to be sent out.
The Email option allows the user to enter in a specific email address to find all messages sent to that user, while the Message option allows the user to find specific messages by the text contained within them.
 Email Notification Manager – Results
Email Notification Manager – Results
•Created – The time that the alert was posted on BusPlanner Web. •Prepared – The time that the emails for that alert started to be sent out. •Sent – The time that the emails for that alert was sent out. •Subject – The subject line that would appear in the email of the message. A user can click on the link to get a more detailed version of the message. See below for more detail. •Type – States whether the message was personalized. Personalized messages can be set up for users (e.g. radio stations) that are signed up for many different routes, but only wish to receive a single email instead of multiple emails. See the Subscription Service Settings for more details on Personalized Messages. •Receivers – States the number email addresses which received the message. •Send Attempts – This states the number of attempts that were made to send out the emails. On high use days, the system will try to send out the emails multiple times until a time out is reached or the email is successful. •Test – This column will only be visible to site administrators. This indicates if the email notification was a test. |
 Email Notification Manager – Resending & Deleting
Email Notification Manager – Resending & Deleting
If messages were not sent, or need to be resent for any reason: 1.Select the messages you wish to resend. 2.Chose All Email, All Unsent Email or Selected Email. 3.Click Resend. To delete messages, follow the same steps, but click Delete. |
 Email Notification Manager – Results Details
Email Notification Manager – Results Details
•Resend – Forces BusPlanner Web to resend the message to the email addresses listed in the Recipients list. •Quit – Stops the message from trying to resend itself. Can be useful if the message is continually failing. |
Note: When enabled, the TransportationSeeSubscriptionServiceEmailNotificationManager setting will enable users with the Transportation to see the Email Notification Manager menu.