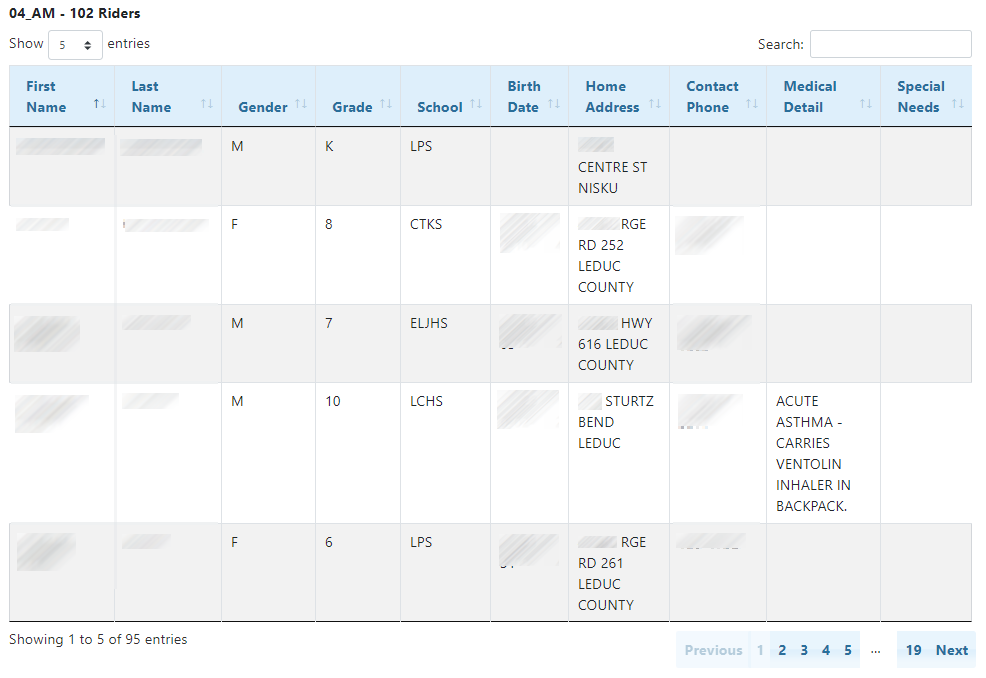Run Manifest is a list of students associated with a selected route or run. It can contain basic student information as well as extended properties. The basic information that can be included is First Name, School Last, Name Birth Date, Gender, Home Address, Grade and Contact Phone.
There is also an option to include a "fill-in-the-blank" column with a title you can specify. This field can be used if extended properties have been included in Student information that would be useful in the report.
Note:
•The Run Manifest and the Run Manifiest by Run serve the same function; while the Run Manifiest by Run can only list students based on a selected Run and its Variations, the Run Manifiest can list students by Route, Component, or Run.
•The Run Manifest Report now has an option to add the seat number for a student, based on the Run Seating Chart.
Run Manifest Search Criteria
In order to create a Run Manifest report, go to the Bus Operator menu and select Run Manifest in the list below. In the Student Information Options, select the items to be included in the report:
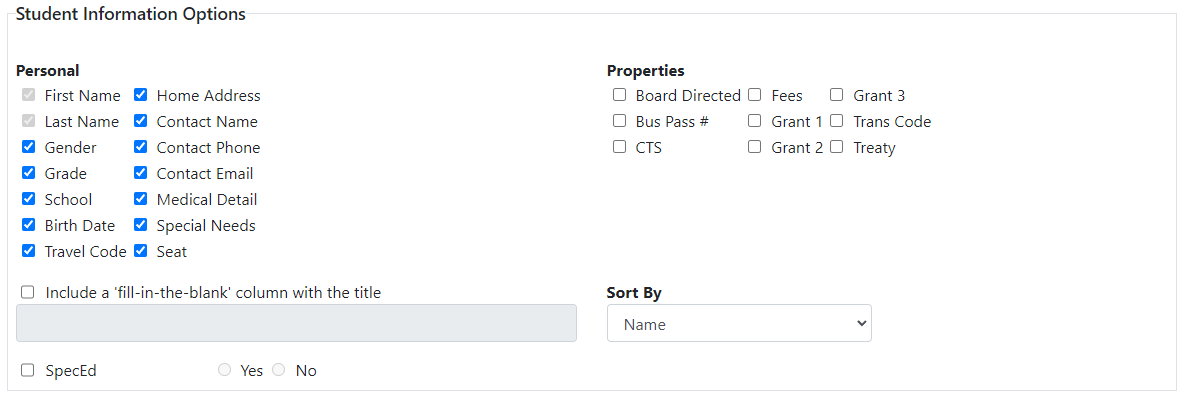
If extended information is required, check Include a "fill-in-the-blank" column with the title and fill in the title. Proceed to the Run Selection section below:
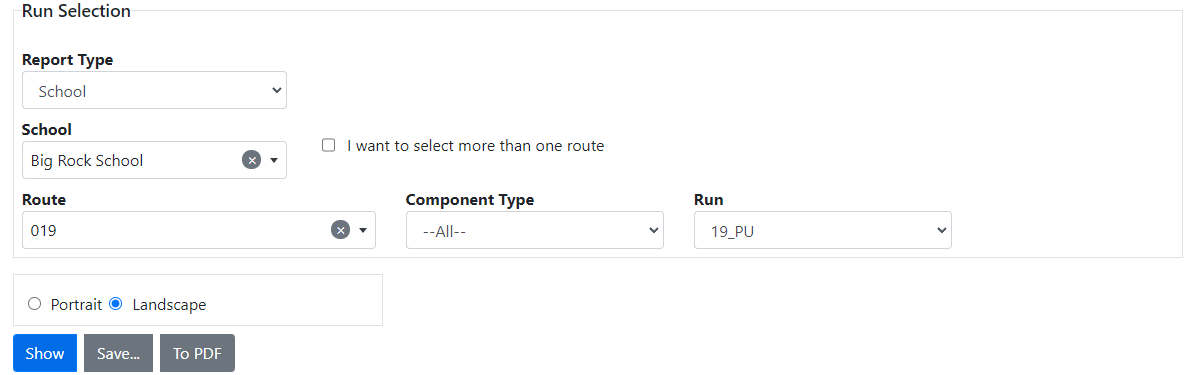
In Run Manifest by Run, the Run Selection section appears as follows:
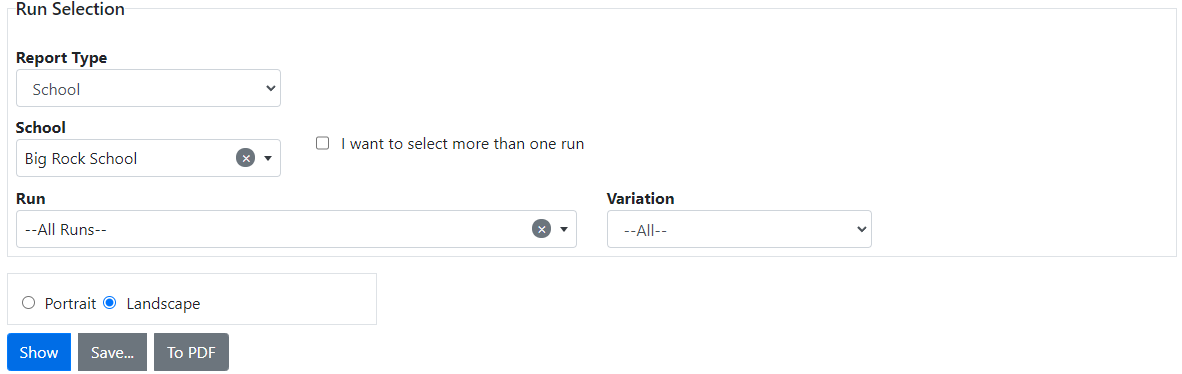
Run Manifest can create a report for all routes, by school or operator, day specific, AM/PM, specific runs within a route or a variety of combinations. To find the desired Route(s)/Run(s), indicate:
•Report Type (School/Operator)
•I want to select more than one route (Check or uncheck)
•School/Operator (drop-down list,)
•Route (drop-down list or check boxes)
•Variation (days to include if All Routes is selected)
•Component (AM or PM)
•Run
Run Manifest Results
To save the report as a PDF, click To PDF. You can specify the PDF page orientation to be either Portrait or Landscape.
Click Show to display results on screen, which will appear as follows: